
おはようございます。Syunです。
- 秋葉原でジャンクThinkPadを買った
- ThinkPad T440sを普段使い出来るPCにする
- 1,SSDを用意する
- 2,裏蓋を外してSSDを入れよう!
- 3,インストールメディアを作ろう!
- 4,Windowsをインストールしよう!
- 5,ドライバーを入れよう!
- 完了:普通に使えそう
- 最後に:初心者にはオススメしないよ
秋葉原でジャンクThinkPadを買った
先日、秋葉原のジャンク通りをうろうろしていたら状態のいいジャンクThinkPadを見つけてしまいまして。HDDは抜かれているのですが裏面にはちゃんとライセンスシールも貼ってありますし、動作確認した所特に動作も問題なさそうだったので買っちゃいました。特に使い道はないのですがなんとなくWindows10のクリーンインストールやりたい欲が出てきたので…。それにブログのネタになるかなと…。こうやって無駄遣いするから一向に貯金額が増えないんですねわかります。
てな訳で今日はこのPCにWindows10をインストールしてまともなマシンにしたのでその過程を書いていこうかなと。
ThinkPad T440sを普段使い出来るPCにする
今回買ったのはこちらのThinkPad。

2013年発売のT440sというモデルです。以下スペック
| ThinkPad T440s | |
| CPU | Core i5-4300U(基本1.9GHz 最大2.9GHz、2コア4スレッド) |
| メモリ | 8GB |
| ストレージ | - |
| 解像度 | 2220×1080(FHD+) |
| 生体認証 | 指紋 |
| 充電 | USB 3.0 x 2,Mini-Displayport×1、 LANポート、SDカードスロット |
| 重さ | 1.59kg |
7年前のノートパソコンなのでかなり古いスペックですが、まだChromeとかOfficeとかは動くかなと。たくさんタブを開くとかは難しいかも。まあでもちょっとしたおもちゃなんでWindows10がまともに起動すればいいのです。メモリ8GBなのもグッド。健康で文化的な最低限度のPC生活を送るには8GBが必須ですからね。
で、このPCのジャンク理由が「Qキーがない」こと。

え?それだけ…? もちろんジャンク品なのでそれ以外に壊れていても保証は全くないですし自己責任なのですが店頭でちょこちょこ触ってみたところでは特に問題なし。Qキーなんてどうせ一生使わないですし、別にいいでしょう。
そしてお値段なんと8000円!
ヤフオク相場は16000円ぐらいなので結構お安め。おもちゃとしてはちょうどいいですね。
今回はこのジャンクPCにSSDをつうづるっこんでまともに動くWindows10マシンにします。
スポンサーリンク
1,SSDを用意する

このジャンクPCは元々入っていたHDDが抜かれているので別途自分で用意します。発売時はHDDが搭載されていたわけですが、もう時代は令和となりCドライブにはSSDを使うのが常識。と言うわけで2.5インチSSDを買いに行きます。一応言っておきますが、HDDとSSDはサイズが同じであれば大体互換が効きます。
どうせおもちゃなのでやっすいSSDを近くにあったあきばお~で買いました。
CrucialのBX500というモデル。240GBで確か3000円ちょっと。安いと言っても一応SSDで有名なクルーシャルなので信頼はあります。240GBという微妙な容量がちょっと気になりますが、安いからヨシ!
あ、あと充電器が付いていなかったのでそれもジャンク通りで買いました。レノボやHP、NECが一時期採用してた四角い端子のモデルです。
2,裏蓋を外してSSDを入れよう!
SSDの用意が出来たので次はそれをPCの中に入れます。裏蓋を外す必要がありますが、至って簡単です。
まずは一応起動するかだけ見ておきます。電源ボタンを押してF1キーを連打。
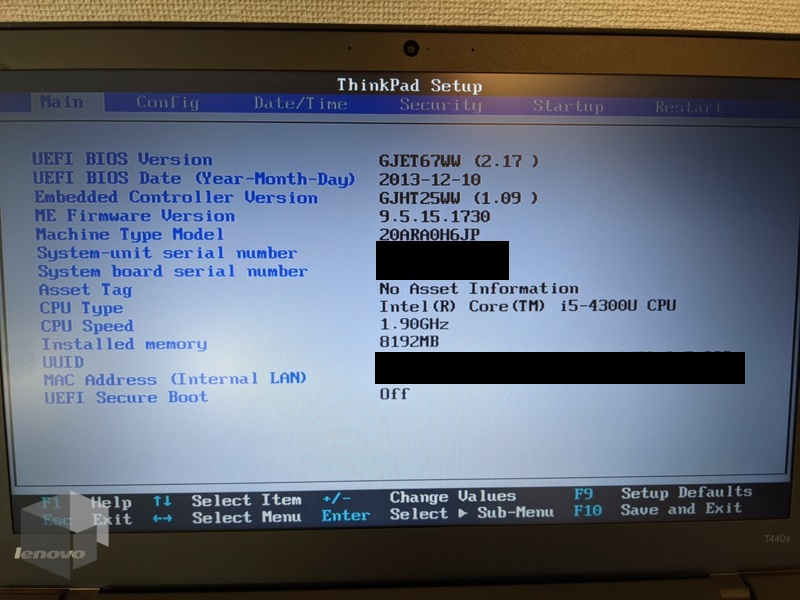
うん、しっかりBIOS(PCの基板に入っているOS)が起動しました。CPUもメモリもしっかり読んでいますね。
では一旦電源を落とします。ACアダプタも外します。
それでは裏蓋を外しましょう。


まずはバッテリーを外します。2カ所のスライド部分をスライドして上に引っ張れば外れます。

ネジをドライバで外します。完全には取れないヤツがいくつかあります。
すべてのネジを外したら裏蓋を外します。側面の隙間にマイナスドライバーを突っ込んで引っ張れば留め具の出っ張りが外れます。無理矢理力を入れると壊れそうなので気をつけて。

はい、こちらが外した様子です。何やらいろんなモノがありますが、HDDは左下です。SATAの接続端子があるので、留め具をくっつけ差し込みます。特に難しいところもありませんでした。
効果があるのかはわかりませんがアルミホイルみたいなものがあったのでつけてみました。何の効果があるかはわかりません(2回目)。
開けたときと同じようにネジを止めてSSD取り付けは同じです。
スポンサーリンク
3,インストールメディアを作ろう!
ハードウェア部分での準備は終わったので、次はソフトウェアを準備します。
当たり前ですがSSDにはまだWindowsが入っていません。ですので起動しても特に何も起こりません。と言うわけでWindowsを用意します。
まれに勘違いしている方がいるのですが、Windows自体はお金を払わなくてもダウンロードできます。使うのにはお金を払ってライセンスを取得する必要があります。(実はライセンスなしでも使えたりしますが、これを読んでいるよい子の皆さんは買いましょうね。等価交換ですよ等価交換)
で、このPCの裏側にはライセンスシールという番号が書かれているシールが貼ってありまして、これをWindowsに入力すれば認証が通る(=追加料金不要)わけです。
なのでこちらで用意するのは無料のWindowsデータとそれを入れるUSBメモリだけ。
という事でMicrosoftの公式ページからWindowsをダウンロードします。なお、これは別のパソコンから操作する必要があります。

公式配布ページにアクセスして「ツールを今すぐダウンロード」をクリック。インストールメディアを作るためのexeファイルをダウンロード出来ます。ただこれ最新バージョンしか配布してないんですよね…。できればバグの可能性を考えて旧バージョンがいいんだけども、第三者のサイトからISOをもらってくるしかなさそうで、めんどくさいので20H2で我慢します。
その後、USBを挿し、exeファイルを開きます。ドライブ選択画面が表示されるのでUSBを選択肢、その後放置です。ソフトウェアがWindowsのデータをインターネットからファイルをダウンロードしてUSBに入れてくれます。(写真撮り忘れた。詳しく知りたい人はググって)

で、インストールメディアの準備は完了です。
ちなみに今回はKIOXIAのUSBメモリを用意しました。スライド式なのでキャップを無くしたりする心配がないのはいいですね。余談ですがTwitterで「KIOXIAとかいう謎の半導体メーカーのUSB買った」とか「キオクシアって中華メーカー?」とかつぶやくと必ず「元東芝メモリですよ😓」とリプしてくるマジレスおじさんが釣れるのでおすすめです。
4,Windowsをインストールしよう!
さて、準備は完了しました。ではいよいよWindows10をPCに入れていきます。
と言っても挿してほぼ放置するだけです。
まずはUSBをPCに挿します。「SS」と書かれているところに挿すと早くなると思います。多分。その次に有線LANを側面のLANポートに挿します。インストールには特に必要ないはずですが、後々結局挿さなければいけないので今のうちに挿しておきます。

で、ACアダプタを差し、そのまま起動。お、Windowsのインストーラーが起動しました。

しばらく待つと言語選択画面が表示されました。やったぜ。画面に従って選択していきます。トラックパッドも普通に使えます。

今までのデータを引き継ぐか?みたいな選択肢が出ますが(写真撮り忘れた)、今までのデータもなにもSSDは空っぽなので新規でセットアップを選択。今すぐインストールボタンが出てきます。今すぐもなにもインストールボタンが一つしかないんだから別に「今すぐ」って文言いらなくね?と突っ込みたくなりますがそこは我慢。そういえば昔「今すぐWindows10をアップグレードしますか?今日アップグレードしますか?」みたいな選択しだしてきたことありましたよね。

さて、次に例のライセンスコード入力画面が出てきます。PC背面にWindowsマークが書かれている何やらキラキラしたシールが貼ってあるので(写真は載せないよ)そこに書いてあるコードを入力します。「Qキーがないけど多分一生使わない」とかさっき言いましたが、ライセンスキーにQが6個くらい入ってました。キーがあるはずの場所を押せば反応したので助かった。

ライセンスキーを入力し終わったら、誰も真面目に読まないであろう同意条項が出てきます。同意しますをクリック。

Windowsのインストール元を聞かれます。しっかりさっき組み込んだSSDを読み込んでますね。これを選択して次へ。
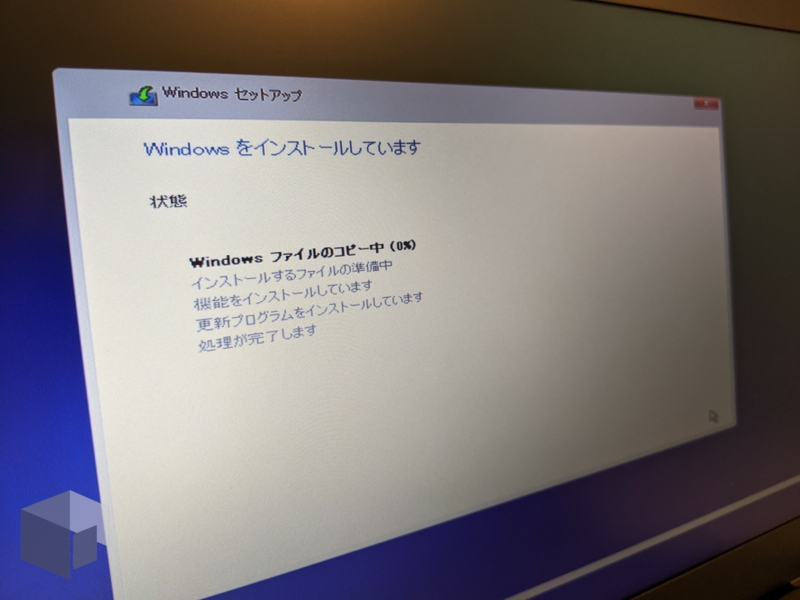

インストールが始まります。ストレージの種類やUSBの速度によってかかる時間は異なるでしょうが、このときは確か20分ほどで終わりました。結構早い。

そしてMicrosoftアカウントにログインせよというポップアップが出てきます。
が、ここでMicrosoftアカウントを入力してはいけません!!!!
これは声を大にして言いたいのですが、ここに入力したメールアドレス上5文字がそのままユーザーフォルダ名になってしまうんです。たとえば「TakedaShingen(a)outlook.com」と入力すると上5文字だけ切り取られるのでユーザーフォルダ名が「C:\Users\Taked」になってしまいます。節子、takeの過去分詞はtakedやない、tookや・・・
これはオフラインアカウント(ローカルアカウント)をつくる事で回避できます。Microsoftアカウントは後から好きなだけログインできるので、先にローカルアカウントで自分の好きな文字列にした後ログインするのがオススメです。
私、ここで普通にoutlookのメアドを打って自分の本名の上5文字という超中途半端なフォルダ名になってしまい、泣く泣くクリーンインストールし直した過去があります。もう3年くらい前。
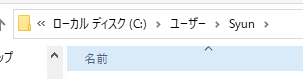
ちなみに今のフォルダ名。
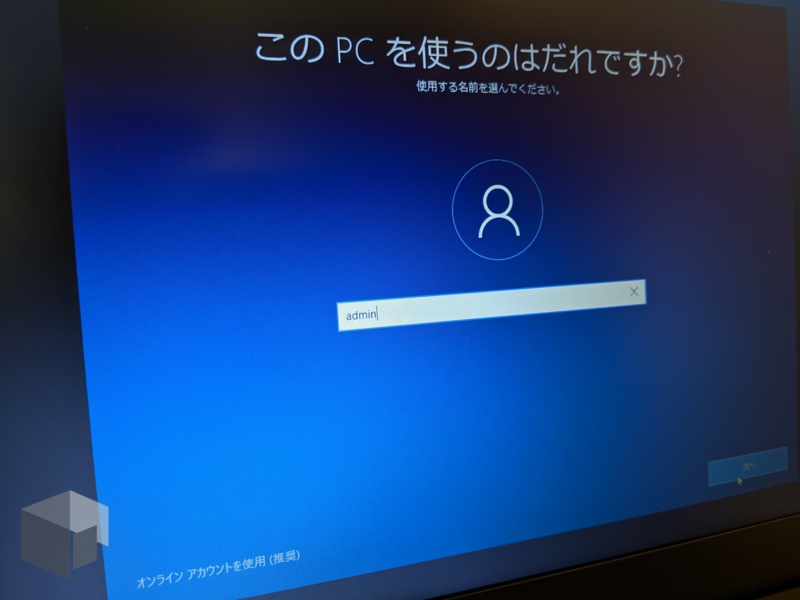
左下のちっちゃな「オフラインアカウント」をクリックするとローカルアカウントの作成画面が出てきます。ここに入力する文字がそのままユーザーフォルダ名になります。
今回は「admin(administrator=管理者)」にしました。次へをクリック。
ローカルアカウントは危ない云々とか警告が出てきますが無視します。

最後のセットアップに突入。数分(15分)かかりました。

そしてデスクとトップが表示されます。これでインストール完了。やったぜ。
軽く動作確認したところ特に問題もなく。古いCPUですが動作は普通にキビキビ。Qキーはありませんが。これで1万円は得したなぁ。ジャンクはこういうの掘り当てられるから止められないんですよね。
スポンサーリンク
5,ドライバーを入れよう!
これでWindowsのインストールは終わりですが、まっさらな状態なのでカメラや内蔵のWi-Fiを動かすプログラムであるドライバーが入っていない可能性があります。インストールしませう。
あ、有線LANでつないでいたのでインターネットに接続できましたが、この時点ではWi-Fiには接続できませんので有線LANがない人はまた別のパソコンでドライバーをUSBに入れてインストールする必要があります。ググればいくらでも情報出るので頑張って。
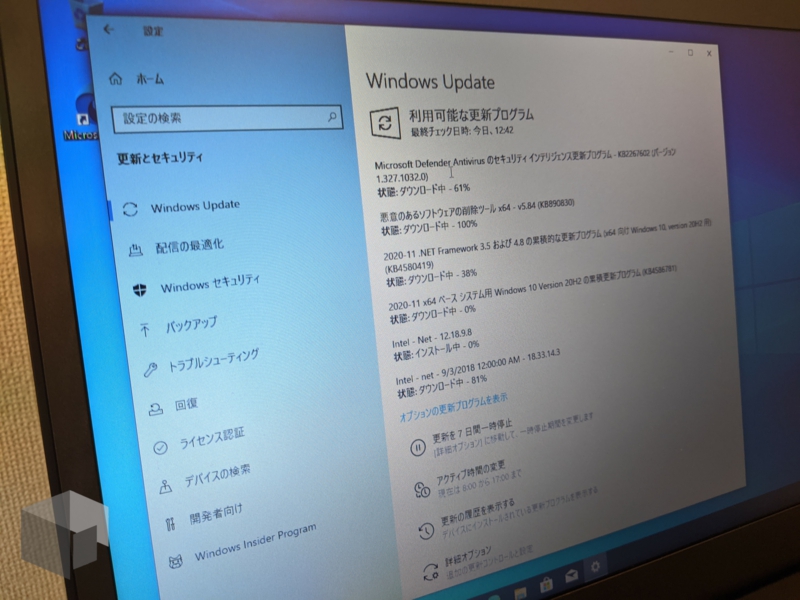
まずはWindowsアップデートをかけてOSを最新の状態にします。「オプションの更新プログラム」という所をクリックするとIntelのドライバーなどをインストールできるようです。便利になったなぁ。
そしてLenovoのドライバーを取りに行きます。
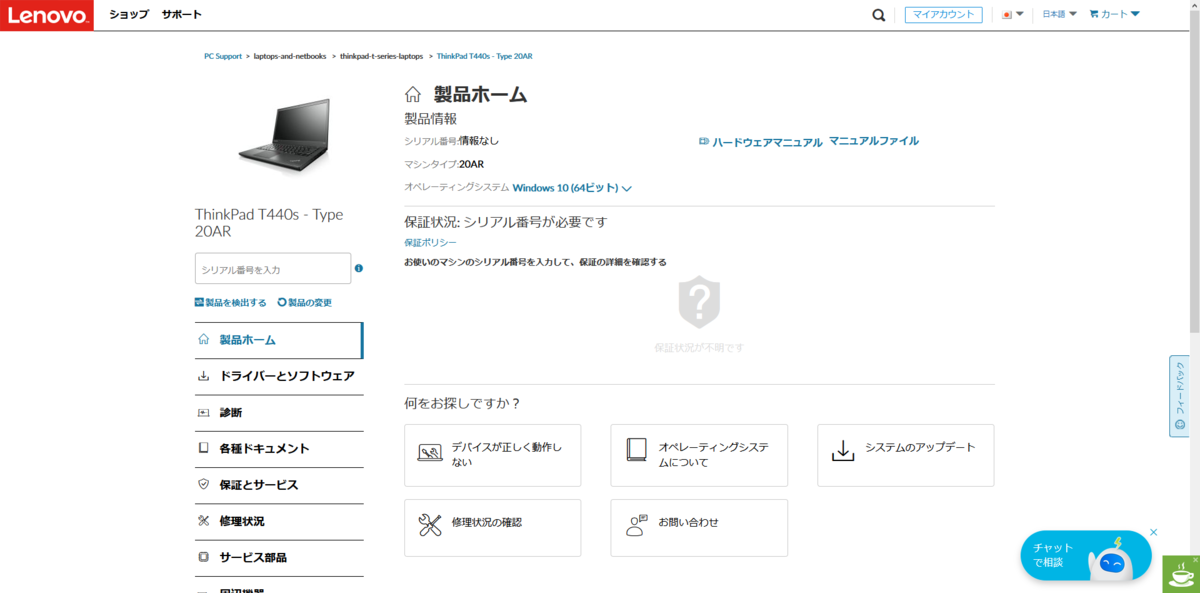
公式のサポートページにアクセスし、シリアル番号入力画面下にある「製品を検出する」ボタンを押します。すると勝手にこっちのシリアル番号やらPC構成やらを認識し、ドライバーを勝手にダウンロードしてくれました。え、何この技術。すごい。
再起動したら完了。
完了:普通に使えそう

と言うことで全てのセットアップが終わりました(写真使い回し)。
いつも使ってるソフトをいくつか入れてみましたが、動作に問題もなく、マジでQキーがないだけのジャンクだったようです。嘘だろオイ。
最後にスペックを測ってみました。
ストレージ速度

まずはSSDの速度から。オタクにお馴染みクリスタルディスクマーク君。ほぼ理論値と同じ値が出てますね。ローエンドモデルなので大量のデータを一気に書き込むと極端に遅くなるらしい・・・けどそんなデータのやりとりしないから問題なし。
CPUスペック

こちらもお馴染みシネベンチ君。名前の縁起が悪い。R23という最新バージョンが出ていました。Apple silicon対応バージョンだそうです。
うーん、シングルコアはともかくとしてマルチコアがひっくいですね・・・。並列処理は厳しそう。ネットサーフィンとかは問題なさそうですが。
適当にYouTubeなどにアクセスしてみましたが、軽い作業なら7年前のパソコンとは思えないほどキビキビ動きます。Wordとかの入力も普通に出来ます。さすがにメインPCとして使うのは難しいですが、ブログ書くとか旅行先でデータ整理をやるとかぐらいなら余裕で出来ますね。これはいい買い物をしたなぁ。
最後に:初心者にはオススメしないよ
と言うことでジャンクPCを復活させた日記でした(SSD挿すぐらいしかしてない)。いやぁ、やっぱりハードウェアをいじいじするのは楽しいですねぇ。自分でこうやってハードを弄れるので僕はスマホよりパソコンの方が好きです。今度はもっと状態の悪いジャンク品を買って直すとかやりたいですけども、そう言うのって結局部品代とかで新品買うより高くかかったりするのでそこら辺は慎重に選ばないと・・・。
一応言っておきますが、この日記を見て何をやっているのか分からない人にはこういう自分でいじくるのはお勧めしません。こういうのは変人が金を無駄にする覚悟で娯楽としてやる物であって、安くパソコンが欲しいだけの情弱さんとかはどうせ変なところいじってぶっ壊すか分からずに結局放置して金を無駄にするだけなのは私の経験上分かっているのでおとなしく新品か保証のある中古品のパソコンを買った方が身のためです。1年ぐらい前のことですが、パソコンとか全然分からない友人が安くゲーミングパソコンを買うために自作に挑戦し、CPUの取り付けミスを起こして最新のRyzen7 3700Xを一回も使わずにおじゃんにしたという事件がありました(ピンを折るという最悪のやらかし方でしたねぇ・・・)。私がヘルプを求められ彼の部屋に行ったときにはそれはもう凄惨な状況になっておりまして・・・(合掌)。結局CPUのランクを落としてもう一度組み直し(私が)、普通にBTOパソコンを買うより高くついてしまうという悲劇を体験しました。まあそれも経験のひとつでしょうし、玄人はみんな最初は素人だったわけで、そういうのを積み重ねて詳しくなるんでしょうけどね。私も昔HDDを床に落っことしてぶっ壊したことありましたし・・・。でも興味があってお金を無駄にする気で組むのはいいけど、安く抑えたい人にはホントお勧めしないよ。マジでマジで。
たまに「スマホのディスプレイ割れたけど新しいのは高いから自分で画面交換する」とかいうやべー情弱おじさんいますよね・・・。なぜ出来ると思ってしまうのか・・・
ちなみに私は個人的な興味でiPhone4Sを分解し4台無駄にしてからスマホのカスタマイズには一切首を突っ込んでいません。スマホは完成品を買うのが一番。安く済ませたいならXiaomiでも買っておきなさい。
スポンサーリンク
閑話休題。今回のThinkPadの用途ですが、友人のナシオ君がブログ用のパソコンが欲しいとか言っていたので押しつけ・・・じゃなかった、有料で引き取っていただきました。まあブログ書くくらいなら普通に出来るからね。ブログ専用パソコンも手に入れたことだし、彼はこれからバンバン毎週のようにブログを更新してくれることでしょう(威圧)。彼のブログ貼っておくのでどうぞ気が向いたら読んでやってください。
それともうすぐ彼との北海道旅行の3日目の日記を投稿できそうなので良かったら読んでください。
もう書くこともなくなってきたので今日はこのへんで。ではでは。